Один из самых популярных мессенджеров в России — WhatsApp («Ватсап»). Мессенджер воспринимается в первую очередь как мобильное приложение, но для некоторых задач его удобно использовать в браузере компьютера. «Лента.ру» рассказывает, как установить WhatsApp Web («Ватсап Веб»), в чем его отличие от компьютерного приложения «Ватсап» и насколько удобно его использовать.
Что такое WhatsApp Web
WhatsApp Web — это специальная версия мессенджера, созданная для использования WhatsApp на компьютере при помощи браузера. Веб-версию в 2015 году создавали в коллаборации с Google, в первую очередь для браузера Google Chrome. Но пользователям настолько понравилось использовать мессенджер для работы прямо на компьютере, что поддержку вскоре сделали и для других браузеров.
Как подключить WhatsApp Web: пошаговая инструкция
Чтобы воспользоваться браузерной версией WhatsApp, необходимо уже иметь профиль в мессенджере, созданный в приложении на смартфоне.
WhatsApp Web не работает, если рядом с пользователем нет смартфона, на котором открыт мессенджер, или если устройство разрядилось

Фото: Glenn Carstens-Peters / Unsplash
Как подключить WhatsApp Web
- Зайдите на официальный сайт.
- На главной странице сайта вы увидите инструкцию из четырех шагов: она предложит вам открыть приложение WhatsApp на смартфоне.
- Нажмите на три точки в правом верхнем углу приложения (кнопка «Меню»), если ваш смартфон работает на системе Android, или на изображение шестеренки (кнопка «Настройки»), если на iOS.
- Найдите раздел «Связанные устройства», выберите в нем функцию «Привязка устройства».
- Запустится камера, которую нужно будет навести на QR-код, расположенный на главной странице сайта. Отсканируйте QR-код на экране — и WhatsApp Web запустится.
Браузерная версия мессенджера испытывает трудности с подключением, если связанный с ним смартфон унести далеко от компьютера, на котором запущен WhatsApp Web. Например, если на работе вы с мобильным устройством в руке ушли в другое крыло здания, по возвращении придется заново отсканировать QR-код.
Как пользоваться WhatsApp Web
Внешне WhatsApp Web почти не отличается от мобильной версии браузера. В веб-версии список диалогов находится слева, а окно с открытым диалогом — справа. В ней также можно использовать эмодзи, создавать опросы и стикеры из фотографий на компьютере, пересылать контакты, фото, видео или документы.
При открытии WhatsApp Web предложит вам получать уведомления о новых сообщениях в мессенджере в виде всплывающего сообщения в углу экрана. Для этого нужно нажать на это предложение. Далее сайт запросит разрешение на показ уведомлений — нажмите кнопку «Разрешить».
Как отключить WhatsApp Web

Фото: Firmbee.com / Unsplash
Отключиться от WhatsApp Web легко как с компьютера, так и со смартфона.
С компьютера
Нужно найти кнопку «Настройки» на сайте WhatsApp Web: она находится в зоне диалогов, неподалеку от вашей аватарки, и выглядит как три вертикальные точки. Нажмите ее и увидите команду «Выйти».
С телефона
- Откройте мобильное приложение WhatsApp.
- Найдите раздел «Связанные устройства»: в нем отображаются все устройства, в которых вы входили в WhatsApp с вашего аккаунта.
- Нажмите на название браузера, через который вы входили в WhatsApp Web, и кликните «Отключить».
Как установить приложение WhatsApp на компьютер
Пользоваться онлайн-версией WhatsApp можно и в виде приложения на компьютере. Для этого нужно зайти на официальный сайт мессенджера, и в его верхнем меню, в правом верхнем углу, найти кнопку «Загрузить».
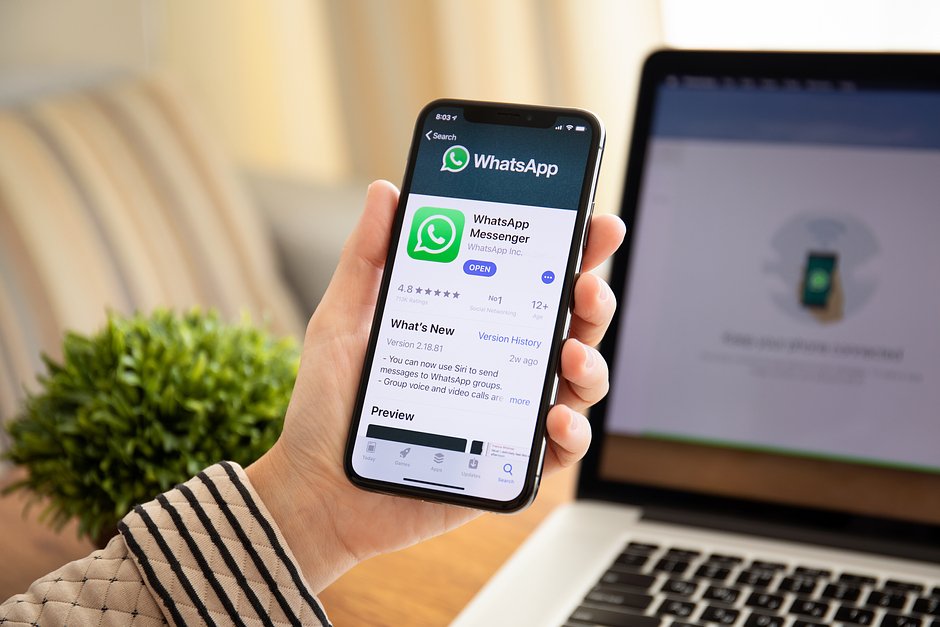
Фото: DenPhotos / Shutterstock / Fotodom
Дальше действовать необходимо так:
- Загруженный вами файл называется дистрибутив и имеет расширение .exe. Найдите его в разделе «Загрузки» на вашем компьютере.
- Запустите дистрибутив: он также выдаст вам предложение отсканировать QR-код, как и в WhatsApp Web.
- Нажмите на три точки в правом верхнем углу приложения (кнопка «Меню»), если ваш смартфон работает на системе Android, или на изображение шестеренки (кнопка «Настройки»), если на iOS.
- Найдите раздел «Связанные устройства», выберите в нем функцию «Привязка устройства».
- Запустится камера, которую нужно будет навести на QR-код, расположенный на главной странице сайта. Отсканируйте QR-код на экране — и вы зайдете в систему.
Как выйти из мобильного приложения WhatsApp
Выйти из мобильного приложения WhatsApp очень просто — сделать это можно по инструкции выше при помощи смартфона, на котором установлен мессенджер, или с помощью компьютера.
С компьютера
Нужно найти кнопку «Настройки» на сайте WhatsApp Web: она находится в зоне диалогов, неподалеку от вашей аватарки, и выглядит как три горизонтальные точки. Нажмите ее и увидите команду «Выйти».
С телефона
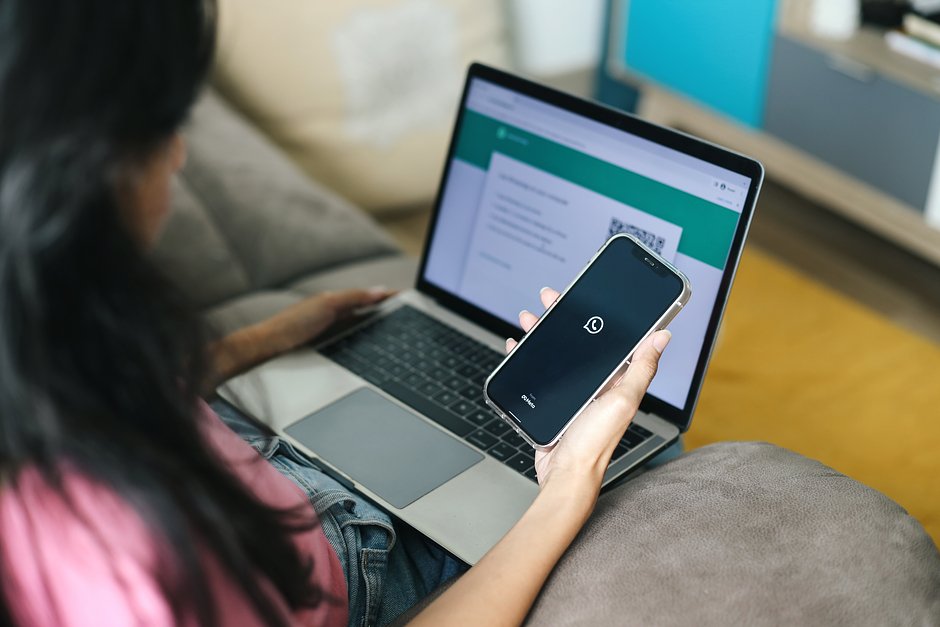
Фото: Queenmoonlite Studio / Shutterstock / Fotodom
- Откройте мобильное приложение WhatsApp.
- Найдите раздел «Связанные устройства»: в нем отображаются все устройства, в которых вы входили в WhatsApp с вашего аккаунта.
- Нажмите на название операционной системы или компьютера, через который вы входили в WhatsApp Web, и кликните «Отключить».
Как удалить приложение WhatsApp для компьютера
Обратите внимание: нельзя просто так отправить иконку, то есть значок, приложения WhatsApp в корзину и считать, что оно удалено. Деинсталляция приложения WhatsApp с компьютера отличается в зависимости от вида операционной системы — Windows или Mac OS.
Удаление приложения WhatsApp для Windows
- Нажмите на кнопку «Пуск» на панели задач или на клавиатуре.
- Кликните на изображение шестеренки: так получится перейти к меню «Параметры».
- Найдите блок «Приложения» (также он еще может называться «ПО и компоненты»), найдите в нем «Ватсап».
- Нажмите «Удалить» и дальше следуйте системным указаниям: через несколько секунд приложение будет удалено с вашего компьютера.
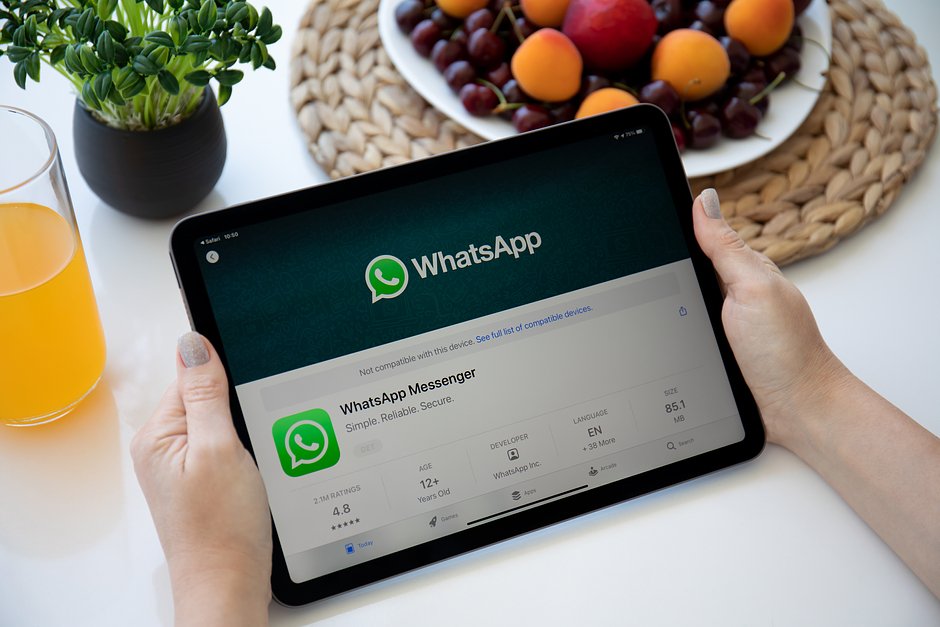
Фото: DenPhotos / Shutterstock / Fotodom
Удаление приложения WhatsApp для Mac OS
- Нажмите Finder.
- В левой части меню найдите раздел «Программы».
- В нем найдите WhatsApp — перетащите его в «корзину», которая расположена в правом нижнем углу.
- Через несколько секунд приложение будет удалено.
Плюсы и минусы WhatsApp Web
Плюсы
- Некоторые используют WhatsApp для работы — и тогда возможность общаться при помощи этого мессенджера с рабочего компьютера или ноутбука особенно неоценима.
- Память смартфона не будет заниматься медиаматериалами — фото, видео или документами, которые вы открываете через браузер. Файлы, которые скачаны при помощи WhatsApp Web, не сохраняются автоматически на смартфон (это работает и наоборот: открытые с мобильного устройства медиа не сохранятся на компьютер).
- Для того чтобы зайти в WhatsApp Web, обязательно нужна привязка устройства, на котором установлен WhatsApp. Обязательно нужно отсканировать QR-код — никаких логинов и паролей вводить не требуется, поэтому мошенникам будет сложнее взломать профиль.
Минусы
- Если рядом нет смартфона, запустить WhatsApp Web не получится. Это неудобно в случае, когда нужно срочно ответить кому-то в мессенджере, а телефона нет поблизости.
- Если удалось подключиться, отсканировав QR-код смартфоном, а потом он разрядился, WhatsApp Web перестанет работать.
- WhatsApp Web, по большому счету, только дополнение к основному мобильному приложению. С него нельзя звонить или совершать видеоконференции. Делать это можно при помощи приложения WhatsApp для Windows или Mac OS, но если компьютер или ноутбук рабочий, на него иногда нельзя устанавливать сторонние программы.
